よみがな あり|なし
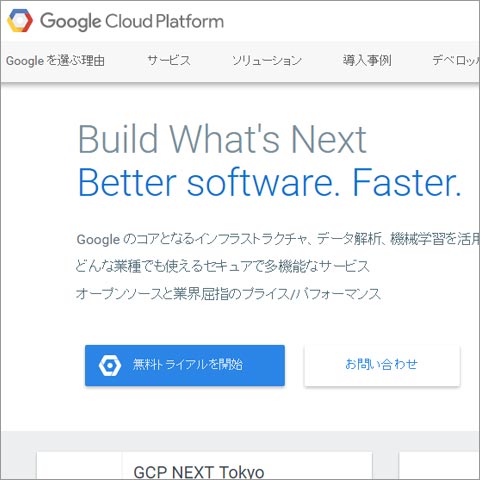
Monday,November 7
GCPでウェブサーバ構築チャレンジ・1【はじまりのはじまり】 (14 photos)
スタジオムーンリーフが設立したのは2005年。
設立当初から某ホスティングサービスにてウェブサーバを利用しています。
おつきあいとしてはとても長くなりました。
当時ウェブサーバの維持コストも妥当と考えていたんですけど、情報技術がすすんだいま「もっとコストダウンできるんじゃ」と考えるのは自然な流れです。
いろいろ検討した結果、GCP(Google Cloud Platform)というGoolgeが提供しているサービスに行き当たりました。GCPはクラウドコンピューティングサービス。ユーザーに対し物理的なコンピューターを提供するのではなく、ユーザーはグーグルが管理しているお化けみたいなコンピューターのなかに仮想コンピューターを構築して、それを使わせてもらうという感じ。ユーザーはGCPアカウントのなかで仮想コンピューターを拡張したり、追加したり、削除したり、いろいろ自由。これは物理コンピューターではできないことですよね。
GCPも目的に応じていろいろなタイプの仮想コンピューターを提供しており、そのなかにはもちろんウェブサーバにも使えるタイプのサービスも存在します。そのコストがおそろしく安くって。安いうえに、GCPは60日間300ドル相当の無料トライアルがあるんです。
ここはひとつ、GCPでウェサーバを構築するチャレンジでもしてやろうかと考えた次第です。
目標は「無料トライアルの範囲内でGCPでウェブサーバを構築し、スタジオムーンリーフのウェブ機能をGCPに移転して公開する」ことです。
これにともない、ドメインやメールアドレスの変更もありえる話です。
ドメインをたとえば.comや.netの類にしてもトータルコストではGCPに軍配があがりそうだからです。
無料トライアル期間内と定めたのは、締め切りがあった方がやる気になるし、それにこちらはGCP初心者&サーバ系初心者です。調べることや覚えることも多いから時間がかかると踏んでおかねばなりません。サーバ系に慣れてる人ですとGCPを使ったウェブサーバの構築なんてあっという間ということですが(マジで??)、ほとんどWindowsしか触ったことのない人にコマンドだけでコンピューターを触るというのは不慣れ感がとんでもないわけで。
あと、ウェブを移転するまでの記録をブログという形にして公開することにしました。
ほとんどリアルタイムです。
わたしはちょっとした障害でモノを投げ出しがちなダメっぽい性格なので、こうしてブログに公開して「だれかに見られてるかも」という緊張感がないと続かないんですよー。
では。
しのごの言っていてもはじまりません。
とにかくやってみます。
Google Cloud Platform
https://cloud.google.com/

あー、よかった日本語(違)
GCPのトップページがこちら。
GCPのサービスについていろいろ調べることができます。
専門的なワードが山ほど登場するので頭が痛くなりそうですが、どうやらGCPは個人から中小企業、そしてグローバルな大企業までを対象にした、小規模からとんでもない大規模まで対応したかなり広範にわたったサービス。スタジオムーンリーフでは特定のサービスをかなり限定的に利用させてもらうだけで事が足ります。
とにもかくにも「無料トライアルを開始」をクリックします。

あ。ログインしてなかった
GCPはグーグルサービス。
グーグルアカウントがないと使えません。
グーグルアカウントを持っているので、それでログインすると次の画面へ移動できました。

無料トライアルの申し込み画面
おそらく無料トライアルの申し込み画面。
入力情報は「国」「最新情報の送信受諾」「利用規約への同意」の3つ。
国はデフォルトで「日本」が選択されてますが…、
ちょっと選択範囲を見てみると。

「南極」って(笑)
どうやらGCPの無料トライアルは南極からでも利用できるようです(笑)
遊んでないで、国は「日本」、送信受諾は「いいえ」、利用規約は「はい」を選んで「同意して続行」をクリックします。

無料試用でもクレジット番号は必要
無料試用でもクレジット番号は必要です。
無料トライアル60日間300ドルの範囲を超えたあと、GCPの利用を継続するときの請求先になります。
入力が終わったら「無料試用を開始」をクリック。

はい、キター!
登録が完了すると、ダッシュボード画面になります。
いろいろチュートリアルもあるようですが、それは無視して、左上のメニューをクリックするとメニューがぞろぞろっとでてきます。

GCPのメニュー
メニューがたくさんあって「どれを選べばいいの?」となりますが、慌てずに。
メニューにある「コンピュート > Compute Engine」をクリックします。

Compute Engine をクリック

「インスタンスを作成」 をクリック
すると、なにやら難しいことが書かれた小画面が表示されます。
Compute Engineについての説明だと思いますが、日本語と専門用語まみれなのでただの暗号文にしか見えません。
なにも考えずに「インスタンスを作成」をクリックして次へ進みます。

インスタンスの作成画面
インスタンスの作成画面になります。
「インスタンス」は日本語に訳すのは難しいので、この画面は「どんな仮想コンピューターを構築しますか?」と聞いてるという風に理解すればいいと思います。
名前はインスタンス(仮想コンピューター)にわかりやすい名前をつけるところです。日本語ではNGです。半角英数字で名前をつけましょう。
ゾーンはおそらくオススメのゾーンが選択されていると思うのでそのまま。
マシンタイプの選択は、性能とコストに関わってくるので重要です。
やりたいこととコストのバランスを考えて選択します。
ウェブサーバを目的とした場合、そんなに高性能でなくてもいいので、わたしはデフォルトの1つ下の性能のマシンタイプを選択しました。
ブートディスクは仮想コンピューターのOSです。
デフォルトだとLinuxが選択されてます。
ウェブサーバが目的なのでこのまま。
APIとのアクセスについては、よくわからないのでデフォルトのまま。
ファイアウォールは仮想コンピューターに対する外部からのアクセスをどんな風に許可するかみたいなことだと思います。
ウェブサーバを目的とした場合、少なくとも「HTTPトラフィックを許可する」にチェックします。
そして「作成」をクリックすると、インスタンスとよばれる仮想コンピューターが構築されます。構築まで少し時間がかかります。構築が終わると、画面にインスタンスのリストが表示されます。

インスタンスのリスト。SSHをクリックすると、仮想コンピューターに接続できる
見た目がものすごくしょぼい印象ですが、これが構築された仮想コンピューターです。
外部IPとしてちゃんとIPアドレスも作成されてます。
SSHをクリックすると、仮想コンピューターに接続してコマンドを送信できます。

SSHをクリックすると、こんな接続画面が
SSHをクリックして、仮想コンピューターに接続するとブラウザ上にこんな画面が表示されます。
いかにも「サーバに接続しましたよ」みたいな画面ですね。
ブラウザ上で仮想コンピューターにコマンドが送れるということ?
となれば、ためしになにかコマンドを送信してみたいですね。
そうそう、Linuxは標準でPerlがインストールされてるはず。
コマンド「Perl -v」でPerlのバージョンが表示されれば、Perlがインストールされてると考えてOK。
てなわけで、「Perl-v」を打ってみました。

おおっ、Perl入ってる!
Perlのver.5.20.2がインストールされてますって表示がでました。
ほほーう。
たぶん、GCPでMySQLをつかったりPHPをつかったりするときは、ほかのサービスにも利用登録をする必要があったように思うんですが、スタジオムーンリーフはこれまでウェブサーバとPerlオンリーでぜんぶやってきたので、おそらくLinuxさえあればだいじょうぶなはずです。
今回のログは、GCPの無料トライアルを利用してインスタンスと呼ばれる仮想コンピューターを構築するところまで進めました。処理にかかった時間はわずかですが、スクリーンショットを撮ったりするのにえらく時間がかかりました。大事な記録です。じっくり取り組みます。
次回からは、仮想コンピューター(Linux)にウェブサーバ(Apache)をインストールして外部からウェブアクセスできるようにしたいです。
ではまた。
≫ NEXT_LOG GCPでウェブサーバ構築チャレンジ・2【千尋の谷底】(7 photos)
≪ PREV_LOG 【忘れてた】旭山動物園にて・13【イボイノシシ】 (2 photos)
スタジオムーンリーフ(2005年1月開設/Since 2005)
代表者:野口 卓洋(Takuhiro Noguchi)
Add:356-0006 埼玉県ふじみ野市霞ヶ丘3-1-22-504
Twitter:@StudioMoonLeaf
Facebook:facebook.com/noguchi.takuhiro

©2017 STUDIO MOON LEAF ALL RIGHTS RESERVED.