よみがな あり|なし
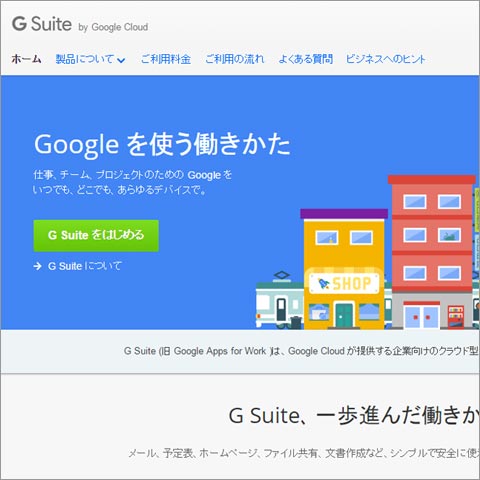
Wednesday,November 30
GCPでウェブサーバ構築チャレンジ・12【最終回】
GCPでウェブサーバ構築チャレンジ、12ログ目。
ローカルPCから新ウェブサーバへの移行がほぼ完了しました。
スタジオムーンリーフのウェブ拠点を移動することから、かなり慎重に作業をすすめていたんですよ。
ウェブ拠点を移動するにあたっては、新ドメインを取得するだけでなく新ドメインでメールもやりとりできるようにしたいと考えていました。GCPにメールサーバを置くことも考えましたけど、そうなると保守が大変そう。
そこで、オリジナルのドメインとメールサービスを受けられるGoogleのGsuite(旧GoogleAPP)というビジネス向けのサービスを利用することにしました。Gsuiteは基本的にはオリジナルドメインでGmailのサービスが利用できるようになっているサービスですが、DNS関連のレコードを編集することでオリジナルのウェブサイト(今回の場合GCPのウェブサーバ)にアクセスさせることができます。
1.Gsuiteにアカウント登録
まず、Gsuiteにアカウントを登録する必要があります。
Gsuiteでは、Gsuiteアカウント所有者のことを「ユーザー」と呼んでいますが、日本語では「管理者」と呼ぶのがイメージに近いと思います。Gsuiteにアカウントを登録して「ユーザー」となると、ドメインまわりを管理する管理コンソールを操作できるようになります。
管理者が複数必要な組織のばあい、ユーザー(管理者)を追加することもできるようになっていますが、Gsuiteはビジネス向けサービスです。1ユーザーにつき500円/月がかかるので、むやみにユーザー(管理者)を増やすのは得策ではありません。また、Gsuiteは無料試用期間が14日間あります。
また、もうひとつの特徴はGsuiteへのアカウント登録と同時にオリジナルドメインも取得できるようになっていることです。オリジナルドメインの取得は無料試用期間の適用外ですが、ドメインとメールサービスが同時に得られるのはありがたいです。500円/月も、オリジナルドメインのメールサービス維持費と考えれば安価と言えると思います。
Gsuite
https://gsuite.google.co.jp/

Gsuiteにアクセスすると、こんな画面
「無料試用を開始」あるいは「Gsuiteをはじめる」をクリックしてアカウント登録画面へ。

Gsuiteにアカウント登録画面
Gsuiteは企業法人のみならずフリーランサーの個人でもサービスを利用できますので、恐れることなく入力して「次へ」をクリック。ドメイン確認の画面になります。

ドメイン確認の画面
ドメインをすでに所有している場合は、上を選択すればいいと思います。
スタジオムーンリーフの場合は新しくドメインが欲しいので、「今すぐ新しいドメインを購入する」を選択しました。

ドメイン購入画面
購入したいドメインと、連絡先を記入します。
すでに使われているドメインは使用できません。
スタジオムーンリーフは、新しいドメインとして「studiomoonleaf.com」を購入することにしました。

Gsuiteアカウント登録画面
Gsuiteのデフォルトアカウントを作成する画面に移動します。
「ユーザー名」とありますが、これは「管理者名」として慎重に考えたほうがいいと思います。パスワードもそれなりに慎重に考えたほうがいいでしょう。
「同意して登録」をクリックするとアカウント登録終了です。
さっそく作成したアカウントでログインすると、管理コンソールに以下のようなメッセージが表示されました。

そうそう、決済してませんでした
アカウント登録時にドメインの購入をお願いしたのはいいんですが、決済していません。
「購入」をクリックすると、クレジットカード情報を入力する画面となり、決済すると管理コンソールが利用できるようになります。

見た目はシンプルですが、ドメインまわりのさまざまな管理ができるGsuite管理コンソール
2.Aレコードの調整
おつぎはDNS登録情報の調整です。DNSとは名前解決を司るもので、たとえばDNSに対してstudiomoonleaf.comという名前で問い合わせたとき、「あ、その名前ならこのIPアドレスだよ」と教えてくれるもので、ドメインとIPアドレスを紐づける大事な役目があります。
そのなかでも、ドメインとウェブサーバのIPアドレスを紐づける情報をAレコードと呼びます。
GsuiteからAレコードを調整してGCPのウェブサーバのIPアドレスへ接続できるようにしちゃいます。
管理コンソールのした「その他の設定」→「ドメイン」をクリックします。

ドメインをクリック
「ドメインの追加と削除」をクリックします。

「ドメインの追加と削除」をクリック
Gsuiteではアカウント作成時にドメインを購入すると、「プライマリドメイン」>「詳細なDNS設定」を開くと、「DNSコンソールにログイン」というリンクが設置され、DNSコンソールに手軽にアクセスできるようになります。ドメインのDNS管理はGoogleと提携関係にある業者となっています。

DNSコンソールにログインするとこんな画面
DNSコンソールにログインするとこんな画面になりました(業者によって異なります)。
Host RecordsのA(Address)を調整すればいいと思うので、Editをクリックします。

A(Address)にGCPのインスタンス外部アドレスを入力
A(Adress)のAddress欄に、GCPのインスタンスである外部IPアドレスを入力します。
前もってGCPウェブサーバのインスタンスの外部IPアドレスを動的から静的に切り替えておくと戸惑わずに済みます。
入力が終わったらSaveをクリックして設定を保存します。
この後、最長でも24時間~48時間でDNS情報が切り替わっていきます。
3.確認
DNS情報が切り替わったかどうか確認するのは簡単で、ブラウザにstudiomoonleaf.comと打ち込んでGCPで作成したウェブサーバが表示されればOKです。
さっそくやってみましょう。

はいっ!
はいっ!
表示されましたぁっ!(パチパチパチ)
StudioMoonLeaf新ドメインウェブサイト
http://studiomoonleaf.com/
4.まとめ
はい、そんなわけでですね。
12回にわたってお送りした「GCPでウェブサーバ構築チャレンジ」今回が最終回となります。
当初の目的であった「無料トライアルの範囲内でGCPでウェブサーバを構築し、スタジオムーンリーフのウェブ機能をGCPに移転して公開する」ことが達成できました。
残っているのはメールアドレスの調整や移転のお知らせといった事務処理と、本当に細かな調整のみです。もうしばらくはmoon-leaf.bizのドメインも有効だと思いますが、studiomoonleaf.comへ移転が充分に進み次第、moon-leaf.bizのドメインも閉じる予定でおります。
moon-leaf.bizのドメインを閉じる際はまたお知らせします。
≫ NEXT_LOG 姪っ子にプレイしてほしいゲーム【0】前書き(イントロダクション)
≪ PREV_LOG GCPでウェブサーバ構築チャレンジ・11【移行前夜】
スタジオムーンリーフ(2005年1月開設/Since 2005)
代表者:野口 卓洋(Takuhiro Noguchi)
Add:356-0006 埼玉県ふじみ野市霞ヶ丘3-1-22-504
Twitter:@StudioMoonLeaf
Facebook:facebook.com/noguchi.takuhiro

©2017 STUDIO MOON LEAF ALL RIGHTS RESERVED.